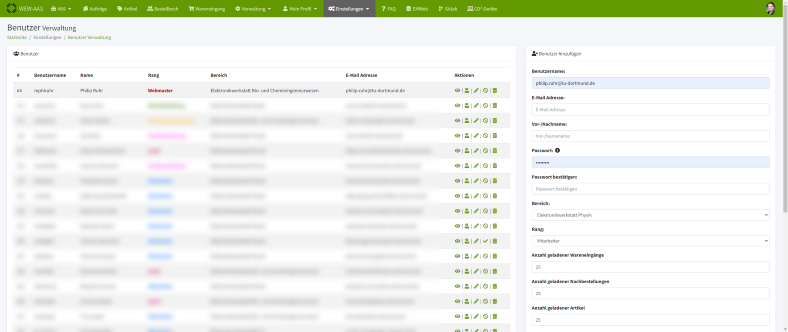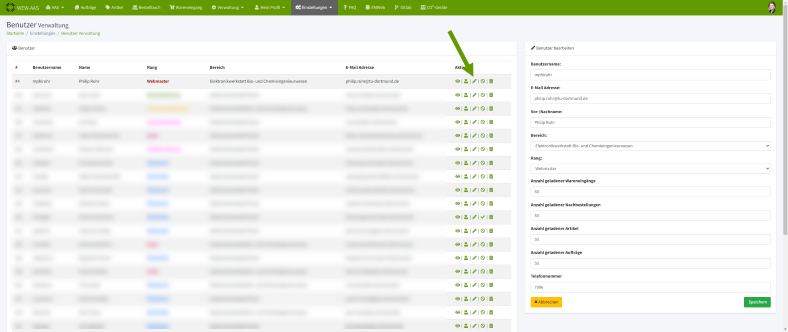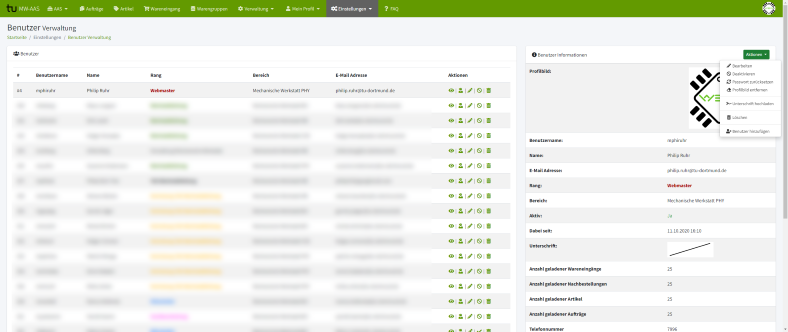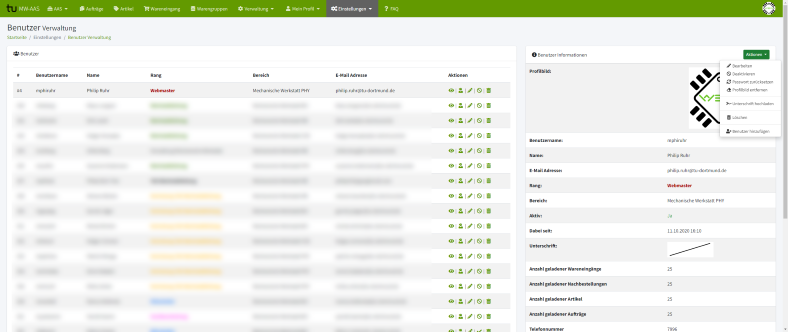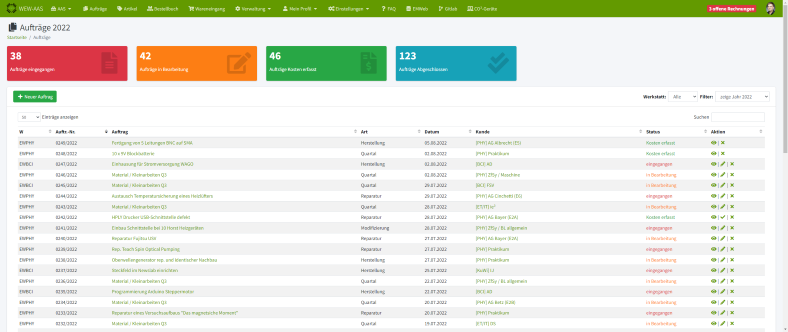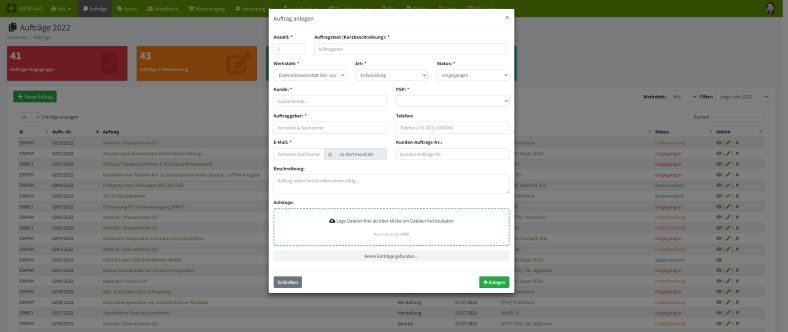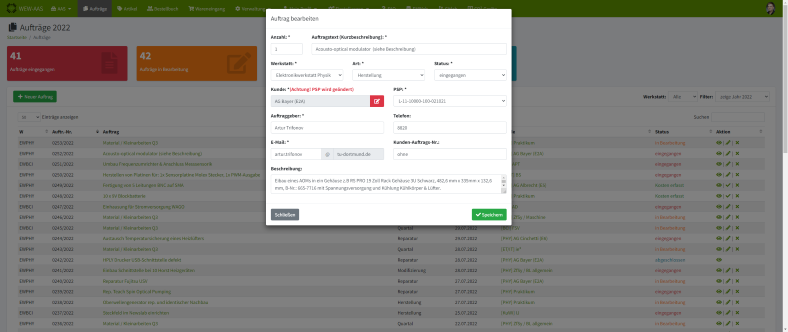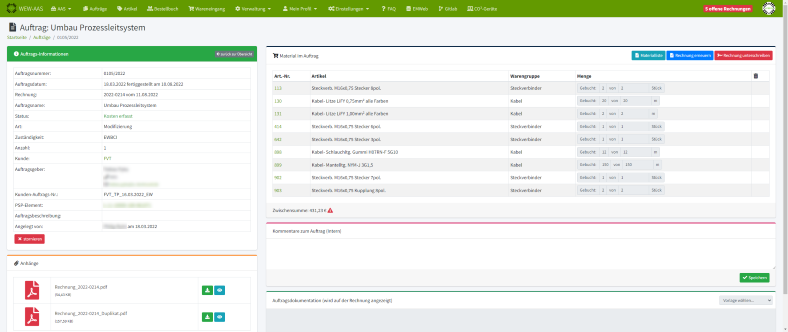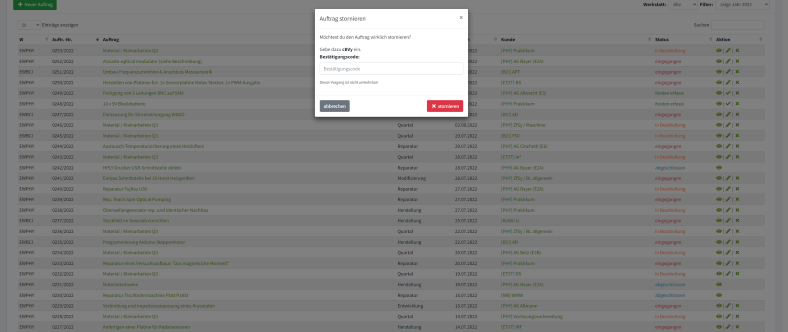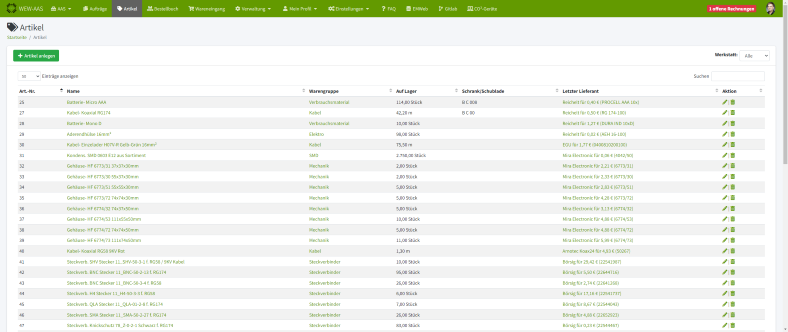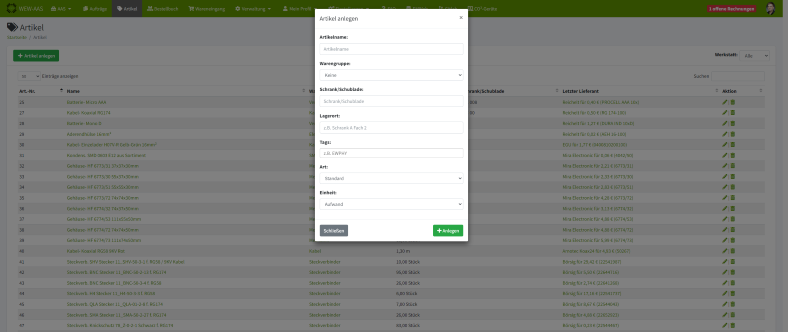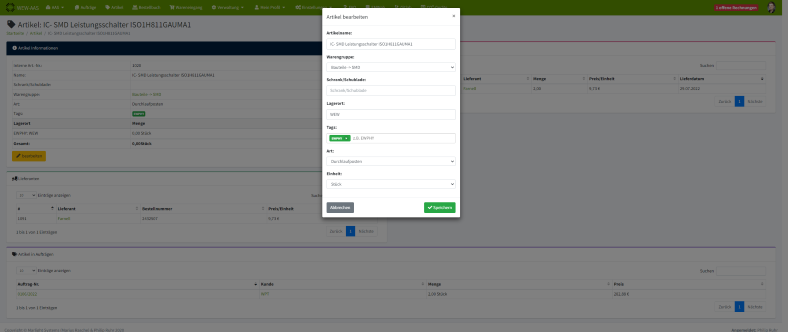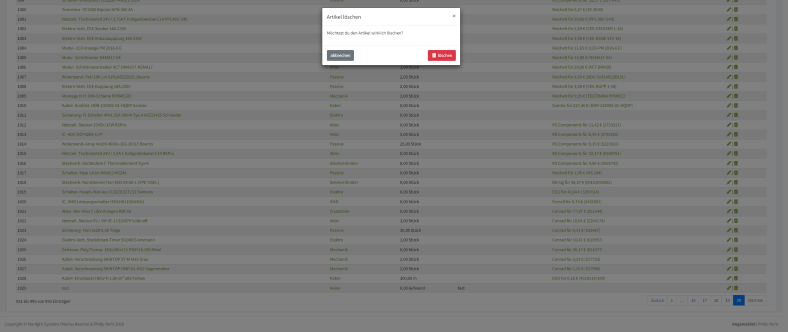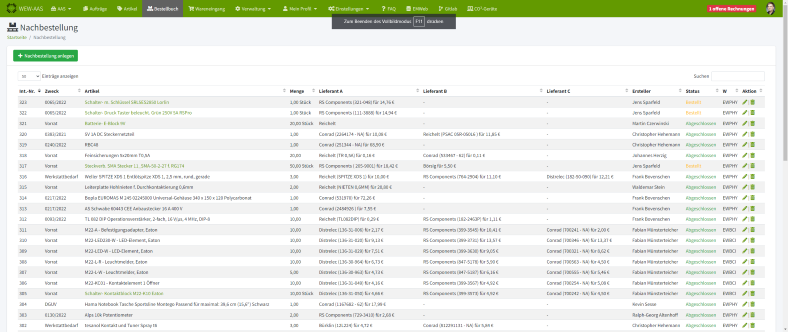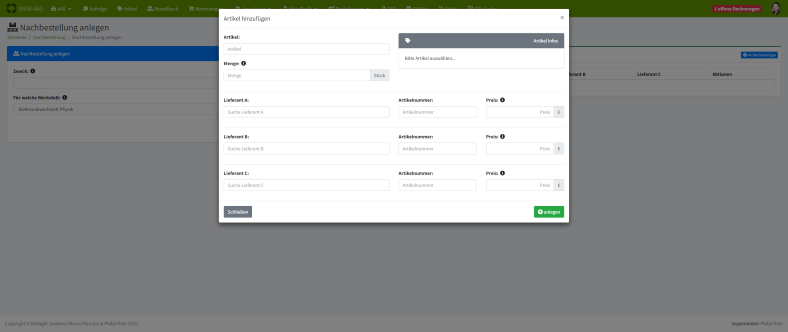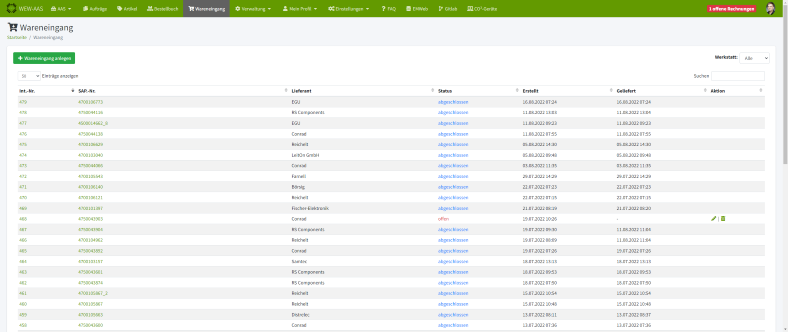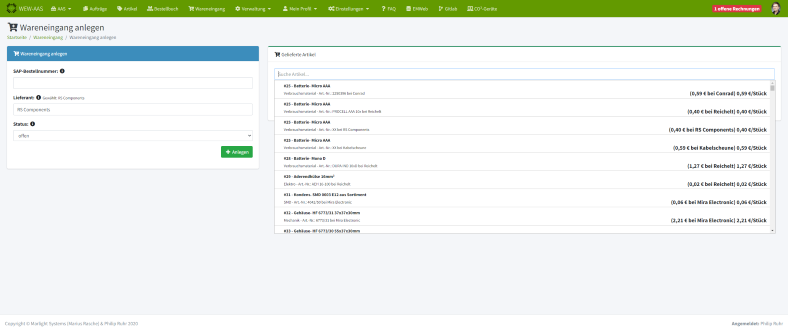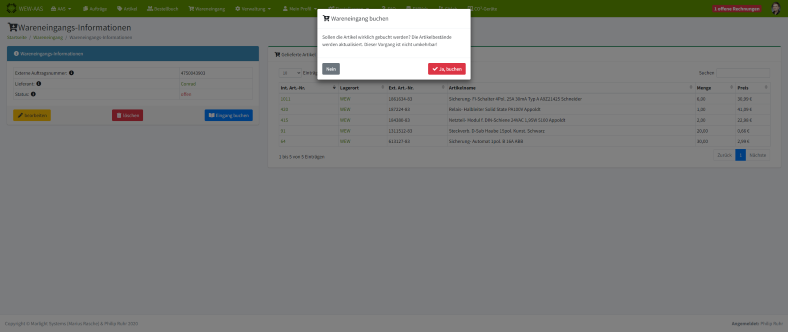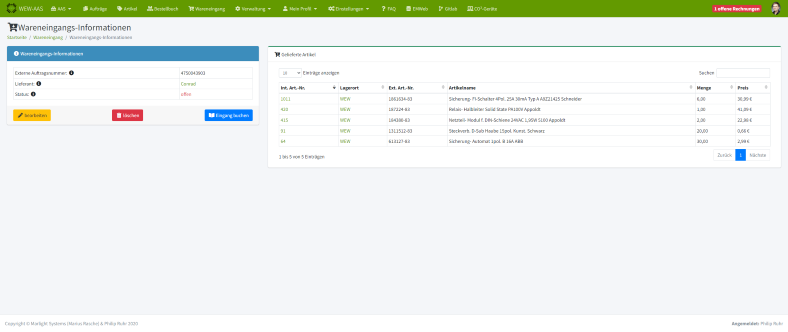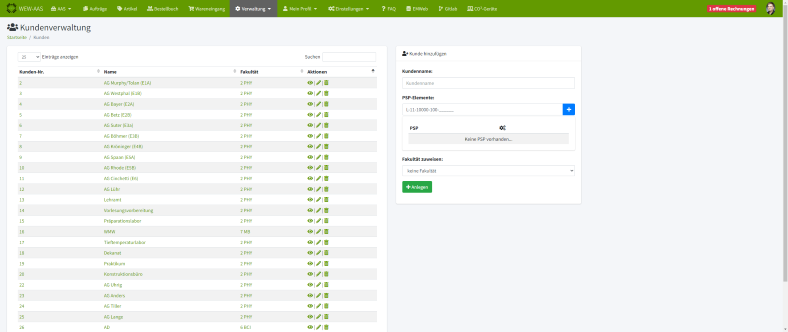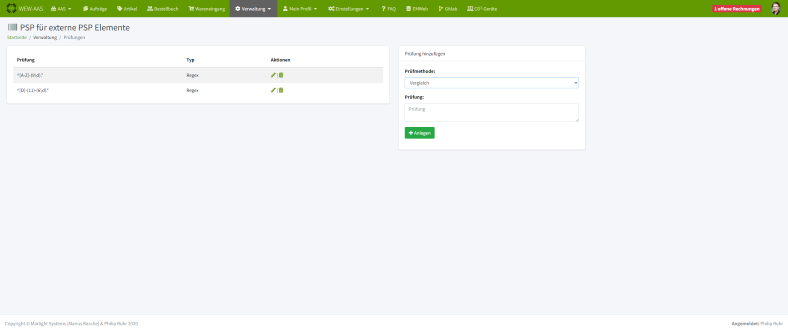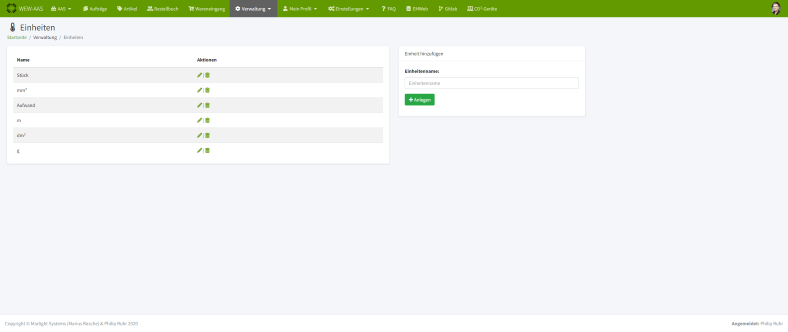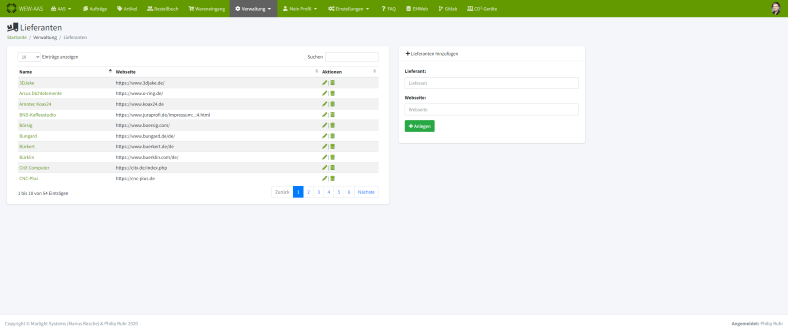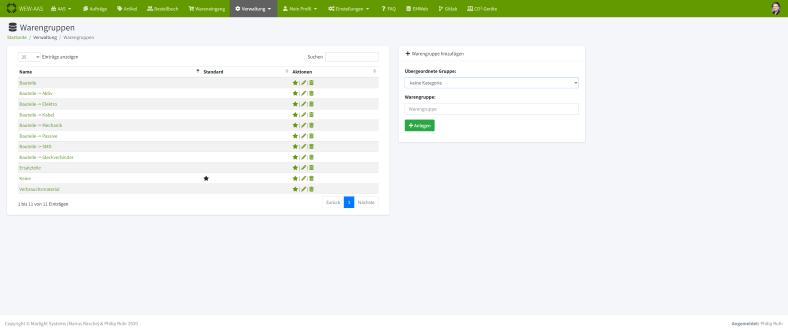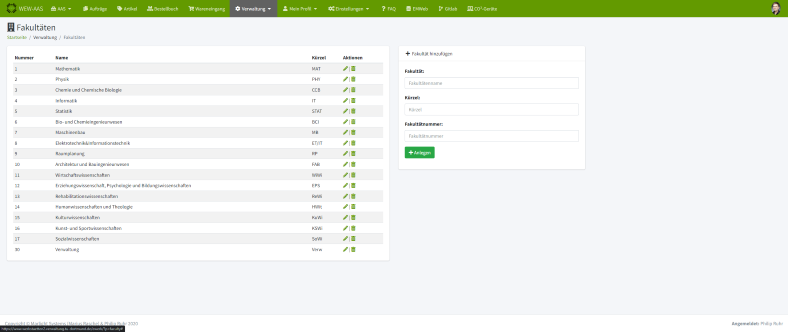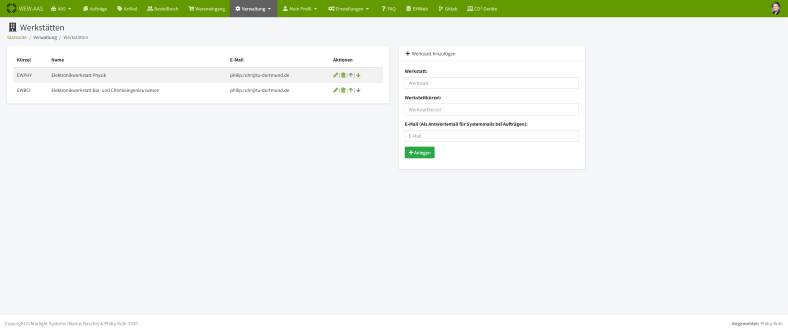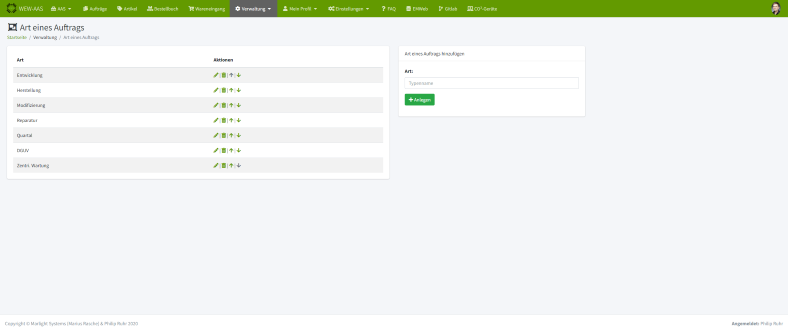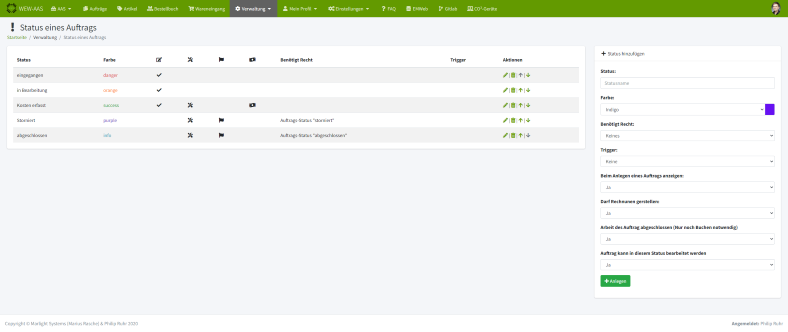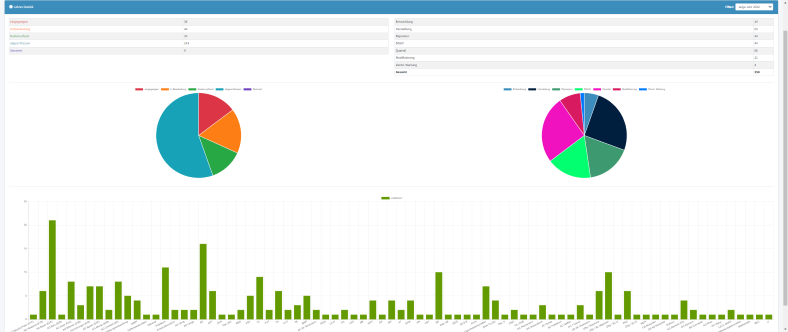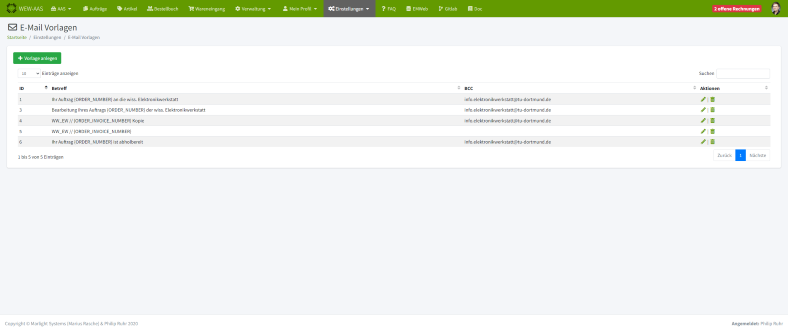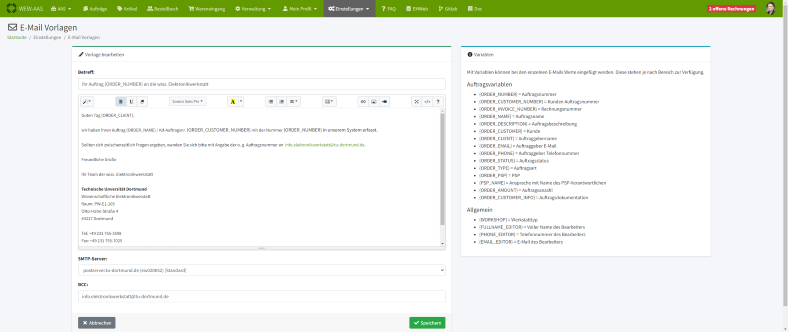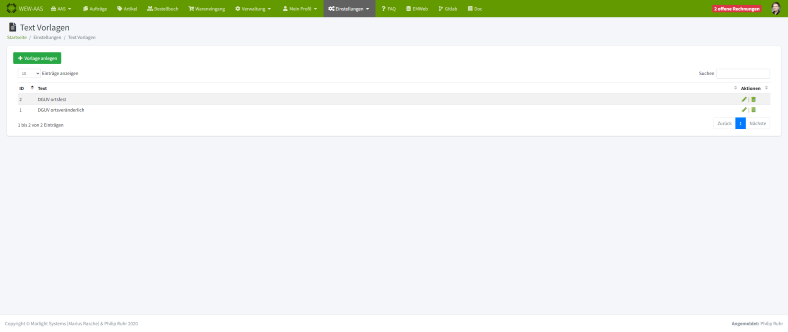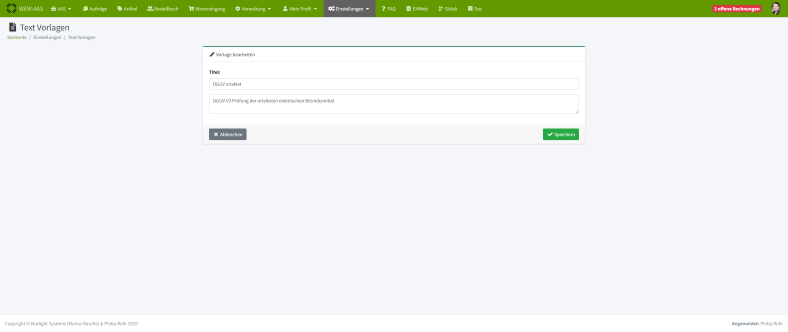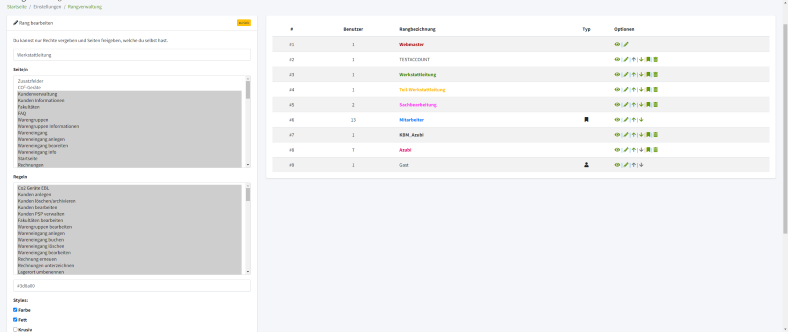Benutzer anlegen
Die Anlegung eines neuen Benutzer erfolgt über die Eintragungsmaske auf der rechten Seiten.
Der Einfachheit wird das Unikürzel der jeweiligen Person als Benutzername vergeben. Sofern die Felder "Passwort" und "Passwort bestätigen" leer bleiben und der Hacken unten bei "Anmeldedaten versenden" gesetzt wurde, wird vom System ein Passwort generiert welches im Anschluss an die oben genannte Email versendet wird.
Sollte es beim Login Probleme geben muss ggf. das Passwort zurückgesetzt werden.
Achtung
Die Eintragung des Bereichs entspricht der Werkstatt, an der der User Hauptbeschäftigt ist.
Benutzer bearbeiten
Die Bearbeitung eines Benutzers, erfolgt ebenfalls über die Maske auf der rechten Seite statt. Hier können die wesentlichen Informationen des Benutzers geändern werden.
Unterschrift hinzufügen
Benutzer die berechtig sind eine Rechnung zu unterschreiben benötigen eine im System hinterlegte Unterschrift. Die Eintragung einer Unterschrift erfolgt über den Aktionspunkt unter Benutzer anzeigen
Die im System hinterlegte Unterschrift wird beim unterschreiben einer Rechnung automatisch in die Rechnung gesetzt
Benutzer löschen
Soll ein Benutzer gelöscht werden, wird zur Sicherheit das Passwort des eingeloggten Benutzers verlangt.
Passwort zurücksetzen
Sollte es beim Login Probleme mit den Passwort geben kann über den Aktionspunkt unter Benutzer anzeigen das Passwort zurücksetzen. Zur Sicherheit wird das Passwort vom eingeloggten Benutzer verlangt, anschließend wird das neue Passwort dem Benutzer via Mail zugestellt.
Anlegen
Mit Hilfe des Buttons "Auftrag anlegen" erscheinz die Eintragungsmaske zum Anlegen eines Auftrags. Die PSP-Nummern sind abhängig vom jeweiligen Kunden, diese müssen über Verwaltung>Einrichtung anlegt werden.
Bearbeiten
Über gelangt in die Bearbeitungsmaske des Auftrags. Hier können die ggf. Fehlerhaften Eintragungen abgeändert werden.
Achtung
Bei Änderung des Kunden wird die PSP-Nummer aus dem Feld entfernt.
Auftragsinformationen
Auf dieser Seite werden alle relevante Informationen angezeigt. Desweitern ist es möglich hier kleine Daten abzulegen. Über diese Seite wird das Material in den Auftrag gebucht. Die Textfelder "Kommentare zum Auftrag (Intern)" & Auftragsdokumentation (wird auf der Rechnung angezeigt)
Können frei beschrieben werden bzw. können hier Textvorlagen verwendet werden.
Desweiten ist es möglich einen Auftrag der auf "Kosten erfasst" gesetzt ist wieder in den Status "in Bearbeitung zurück zu holen, dies ist jedoch nur möglich solange noch keine Rechnung erstellt worden ist.
Achtung
Dies ist keine Ablage für große Menge an Daten, für große Datenmengen bitte den Fileserver verwenden.
Stornieren
Achtung
Ein Auftrag sollte nur im Notfall storniert werden.
Die Stornierung erfolgt über das . Um ein versehentliches Stornieren eines Auftrages zu verhindern muss bei stornieren eines Auftrages ein zufällig generierter TAN eingegeben werden
Anlegen
Einzig bei dieser Maske ist zu beachten das die Tags für die Sortierung der Werkstätten von Hand gesetzt und oder über den Wareneingang automatisch eingetragen wird. Alternativ kann man die tags nutzen um zusätzliche Suchbegriffe für diesen Artikel zu vergeben.
Die Funktion der Artikelart ist über die Einstellung abgeschaltet, sobald ein "Standard" Artikel leer ist wird automatisch eine Nachbestellung in das Bestellbuch eingetragen
Bearbeiten
Die Bearbeitungsmaske eines Artikels ist genauso wie die Erstellungsmaske aufgebaut und hat keine weiteren Besonderheiten.
Löschen
Bei der Löschung eines Artikels erfolgt nur eine einfache Bestätigung der Löschung.
Artikel
Das Feld Artikel gereift auf die bestehenden Artikel in der Datenbank zu alternativ kann hier auch ein Freitext Artikel eingetragen werden
Preis
Beim Preis erfolgt keine Umrechnung der MwSt. oder dergleichen. Es muss eine interne Absprache getroffen werden wie der Preis einzutragen ist
Anlegen
Um Die Wareneingänge besser zu Zuordnung wurde die Einigung getroffen dies über die SAP-Bestellnr. zu machen.
Der Lieferant muss vor der Erstellung im System angelegt worden sein, da sich die Artikel Auswahl erst nach Auswahl eines Lieferanten aktiviert.
Sollte man sich sicher sein das alle Eintragung die man vornimmt korrekt sind, kann man den Wareneingang auch direkt verbuchen in dem den Status auf "gebucht" setzt. Es erscheint folgen Meldung:
Artikel hinzufügen
Im Wareneingang hat man Zugriff auf alle im System hinterlegten Artikel, da diese bei der Buchung des Wareneingangs deiner Werkstatt zusätzlich zugeordnet wird.
Wareneingang buchen
Bei der Wareneingangsbuchung wird man explizit drauf hingewiesen das dieser Schritt nicht umkehrbar ist. Dieser Warnung erschaut auch beim Anlegen eines gebuchten Wareneingangs
Rechnung
Rechnungen die zur Unterschrift bereit liegen werden hier aufgelistet, hier werden alle für den Genehmiger wichtigen Information nochmal angezeigt.
Die Rechnungen können über diese Seite unterschrieben werden mithilfe des Icons:
Alternativ kann die Rechnung auch über die Auftragsinformationen unterschreiben werden
Info
Im Anschluss der Unterschrift wird vom System aus eine Email an das Dez. 5 und an den PSP-Verantwortlichen generiert und versendet.
Einrichtung/Kunden
Damit die Aufträge einer Einrichtung / Kunde zugeordnet werden können müssen diese zunächst hier mit ihrer PSP-Nummer eingetragen werden.
Info
Sollte keine Fakultät ausgewählt sein wird der Auftrag in der Auftragsübersicht nicht angezeigt.
PSP-Überprüfung
Gemäß den Sonderfall eines Drittmittelprojektes kann hier eine Überprüfung der PSP-Nummer stattfinden, sodass der Auftrag nur mit bestimmten Rechten angelegt werden kann.
Die Überprüfung kann sowohl als "Vergleich" ausgeführt sein hier wird die gesamte PSP-Nummer verglichen. Alternativ kann ein Regex bestimmt werden der nur Teile der PSP-Nummer überprüft.
Einheiten
Für die Erstellung der Artikel müssen die Einheiten dem System bekannt sein, diese können hier eingetragen werden.
Lieferanten
Um ein Wareneingang einzutragen muss ein Lieferant, ausgewählt werden, diesen kann man hier eintragen.
Warengruppen
Artikel können nach Warengruppen kategorisiert werden, Warengruppen können auch Untergeordnet werden.
Fakultäten
Jede Einrichtung ist einer Fakultät zugewiesen. Diese können nach bedarf hier geändert werden.
Werkstätten
Um den Benutzer sein Werkstattstandort zu zuteilen werden hier die Werkstätten eingetragen, dieser werden u.a. auch für die Filterung der Aufträge, Artikel, Wareneingänge, Rechnung etc. verwendet.
Art eines Auftrags
Zur besseren Auftragsübersicht kann man den Aufträgen unterschiedliche Arten zuteil z.B. "Reparatur".
Status eines Auftrags
Zur besseren Auftragsübersicht kann man den Aufträgen einen Status zuweisen, diese können sowohl schon beim Anlegen gesetzt werden oder werden automatisch bei einem Ereignis gesetzt.
Statistik
Auf der Statistikseite habt man einen Grafischen überblick über Auftrag und die Kundenstatisik.
E-Mail Vorlagen
Zu den E-Mail Vorlagen gelangt man über "Einstellung > E-Mail Vorlagen", hier werden die Vorlagen erstellt die bei der Versendung einer Email z.B. an das Dez 5.2 verwendet werden soll. Des Weiteren kann man die E-Mail mit Variablen für Füllen um Daten aus dem System in der E-Mail einzufügen.
Um zu überprüfen ob die E-Mail vom System verwendet wird kann man unter BCC eine Mail-Adresse einfügen sodass die Mail zusätzliche an die eingetragene BCC-Adresse versendet wird
Text Vorlagen
Zu den Text Vorlagen gelangt man über "Einstellung > Text Vorlagen", die Text Vorlagen können für Textbausteile verwendet werden die Auf der Rechnung erscheinen sollen. Diese kann man unter den Auftragsinformationen einbinden.
Ränge Verwalten
Das AAS arbeitet mit verschieden Benutzergruppen die man unter "Einstellung > Ränge Verwaltung" einstellung kann. Des Weiteren ist es möglich den Benutzergruppen Seiten zu verbergen.
Achtung
Bei Änderung deer Ränge oder der Seiten immer mit gedrückter [STRG]-Taste vornehmen da sonst die gesamte auswahl deaktviert wird.